As we’ve covered in other posts on schematic symbols, one of the key goals of a librarian is to maintain consistency, both in...
READ MORE
06.12.2014
Mentor Expedition Library Tutorial: Mass Re-number Pins


There will come a time when the pin numbering on one of your library components just isn’t right. Gates could be swapped during the design process; you’re copying a high pin count component to make a comparable one, removing pins to make different BGA packages, the list goes on. Manually renumbering the pins is a time intensive process with a high chance of error. Let’s take a look at how to renumber large groups of pins using Mentor’s Library Manager.
Note: This guide assumes a basic level of competency with Library Manager and Cell Editor.
We’ll be modifying the pin numbering of a Molex connector so the pins are sequential on each side of the component.
- Click the Place Pins button.

- The Place Pins dialog box will appear, with a list of all pins and their relevant Padstacks.
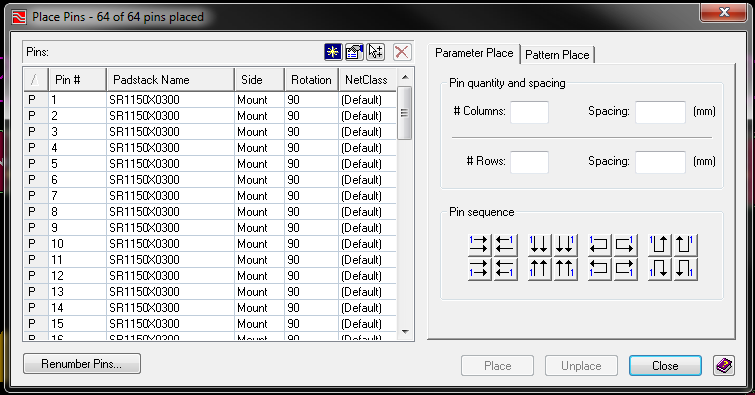
- Click the Renumber Pins… button
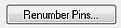
- The Auto Generate Numbers dialog box will appear. Enter the relevant numbering information. For this part we want the Starting Number to be 1, and the Increment to be 1. No Prefix or Suffix is necessary.
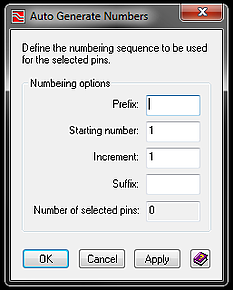
- Click Apply. The dialog box will remain, and you are ready to renumber pins.
- Click and drag the mouse across the pins to be renumbered. Pin numbering will change in the sequential order that you set in the Auto Generate Numbers dialog, in the order they are highlighted. Once all pins are selected, release the left mouse button and the pins will automatically renumber.
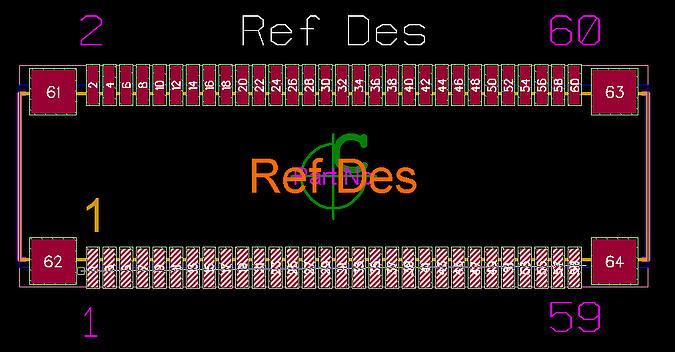
- Repeat the previous step on the second bank of pins. Once all pins have been renumbered click OK in the Auto Generate Numbers dialog.
- Adjust the Silkscreen and Assembly Layer numbering to reflect the new pin numbering, and your part is now complete.


